raspberry piで監視カメラ - MotionPie -
MotionPieによるraspberry pi監視カメラ構築法を紹介します。MotionPieを使うことで、今までに比べて誰でも簡単に監視カメラが作れるようになった印象です。
今までは、raspberry piで監視カメラと言えばlinux用の監視カメラソフトウェアであるMotionを使うのが一般的でした。 Motionを使って監視カメラを構築する場合、emacsなどでMotion設定ファイルの編集、sambaのインストールなど、linuxを使ったことがない人には少しハードルがありました。
MotionPieもlinux監視カメラソフトウェアですが、MotionPie自体はlinuxディストリビューションであり、ディスクイメージとして配布されています。 簡単に説明すると、配布されているディスクイメージをSDカードに書き込み、起動すると即座にraspberry piを監視カメラとして利用できます。
MotionPieのインストールから設定などは、下記ページに一通り書かれています。 pimylifeup.com
英語のページなので、簡単に使い方を説明します。
まずこのページからディスクイメージをダウンロードし、解凍します。
Releases · ccrisan/motionpie · GitHub
raspberry piならmotionpie-raspberrypi-xxxxxxxx.img.gzを、raspberry pi2ならmotionpie-raspberrypi2-xxxxxxxx.img.gzをダウンロードします。それ以外にもbananapi用なんてのもあるようですね。
次に、SDカードをフォーマットし、ダウンロードしたディスクイメージをSDカードに書き込みます。SDカードの容量は8GB以上となってますが、システムの容量が小さいので試してみる程度であれば4GBでも問題ないのではないかと思います。Win32DiskImagerをダウンロードして、SDカードにディスクイメージを書き込みます。
Win32 Disk Imager download | SourceForge.net
raspberry piにディスクイメージを書き込んだSDカードをへ差し込み、有線LANケーブルを接続し、raspberry pi用カメラモジュール又はUSBカメラを接続し起動します。
以降のカメラ設定はwindows pcなどを利用してネットワーク経由で行います。
まず、起動したraspberry piのコンピュータ名を調べます。windowsであれば、ネットワークコンピュータを開き、MP-E28D9CE5のような名前のコンピュータを探します。出てきた名前がコンピュータ名です。
次に、ブラウザからhttp://MP-E28D9CE5にアクセスします。この時、internet explorerではだめで、私はFireFoxでアクセスできました。
ログイン画面が表示されるので、usernameをadmin、passwordを空白でログインします。
カメラの映像が表示されたでしょうか。
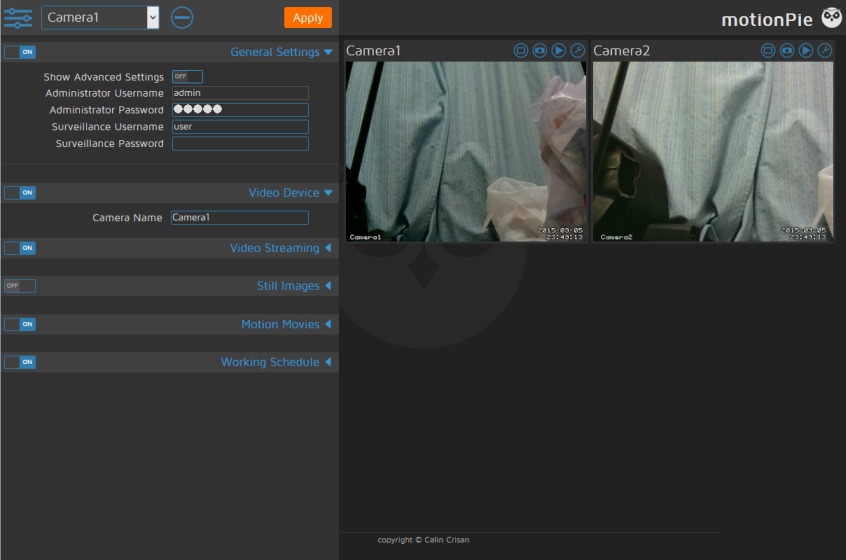
ここでは、raspberrypiカメラモジュールとUSBカメラの2台を接続しています。2台目は左上のCamera1の部分をクリックしてadd camera..を選択して追加します。
ログインパスワードの設定
administrator Passwordには空白ではなくパスワードを設定しておきましょう。あとで録画された映像を見るときパスワードを設定しておかないとみることができません(正確にはraspberry piのシリアル番号で見ることができるそうですが、シリアル番号とは何なのか不明です。素直に設定しましょう)。
動体検知の有効化
動きがあるときに録画を行うには、Motion Moviesの左にあるスイッチをONにします。 Preserve Moviesでは、録画映像の保存期間を選択します。保存期間を過ぎると録画映像は削除されます。
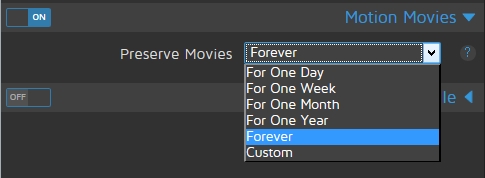
Applyボタンをクリックすると変更内容が適用されます。
録画映像の見方
保存された映像を見るには、ファイルエクスプローラのアドレス欄に\\MP-E28D9CE5と入力し、sdcardフォルダにアクセスします。 パスワードを求められるので、先ほど設定したAdministrator UsernameとAdministrator Passwordを入力します。
これで保存された映像ファイルを開くことができるようになります。メディアプレーヤなどで見ましょう。
詳細設定
詳細な設定は、Show Advanced SettingsをONにするとできるようになります。 シャットダウンやリブートもShow Advanced SettingsをONにするとできるようになります。いろいろやってみましょう。
今までMotionではすべて設定ファイルで行っていたので、今回webブラウザ上でできるようになりとても便利になりました。ソースコードはチェックしていませんが、設定内容を見る限りMotionと同じものが多いので、内部ではMotionを使っているものと思われます。名前もMotionPieなのでおそらく間違いないでしょう。
MotionPieは非常に便利そうなのですが、linuxの知識がある場合はraspbisnベースで自由にシステム構築をしたい場合があるかもしれません。この場合はMotionPieではなく、同じ開発者によるmotioneyeというソフトもあるようです。後日こちらの使い勝手も試してみたいと思います。